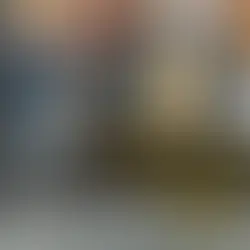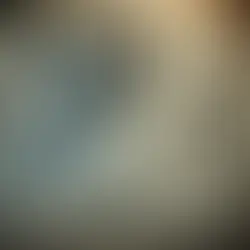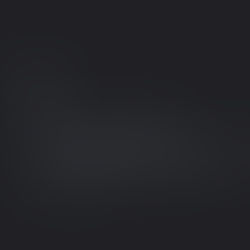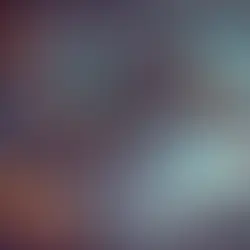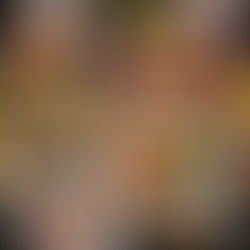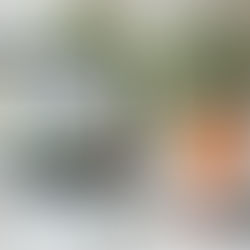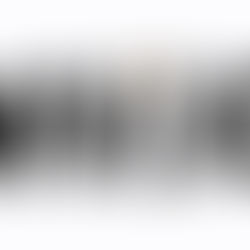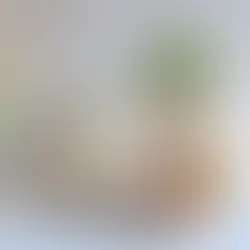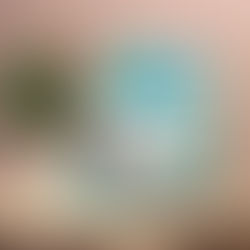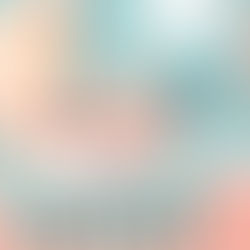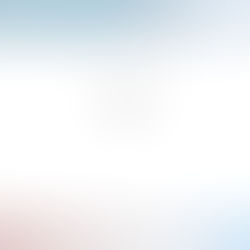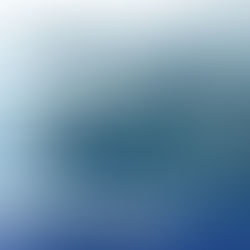Backup WordPress Website & Migrate to Another Hosting Without Server Access
0
5
0
Migrating your WordPress website from one hosting provider to another can be a daunting task, especially when you don’t have server access. But, if you still have domain access, there is a way around this challenge using the UpdraftPlus plugin. This scenario is common when moving from hosting providers like GoDaddy to SiteGround or Bluehost (and vice versa).

Guide to backup and migration using the UpdraftPlus plugin in a detailed way.
Prerequisites
Before we jump into the migration process, here are a few things you will need:
UpdraftPlus Plugin (free version)
Access to your WordPress Admin Panel
Access to Domain Settings
Login Credentials for the New Hosting Provider
Known Issues and Challenges
No Server Access: If you don’t have access to your existing hosting provider’s server (FTP or cPanel), you’ll rely on the WordPress Admin panel for backups.
DNS Propagation Time: Migrating your website might take a few hours due to DNS propagation delays when switching hosting.
File Size Limits: Free versions of UpdraftPlus have size limits for remote storage destinations, and manual downloads might be required for larger websites.
Broken Links After Migration: Occasionally, certain internal links may break after migration, which can be resolved by running a search and replace in the database.
Why UpdraftPlus?
UpdraftPlus is a trusted WordPress backup and migration plugin, actively installed on over 3 million websites globally. It allows you to:
Backup to multiple cloud storage solutions (Dropbox, Google Drive, Amazon S3, etc.)
Schedule automatic backups
Easily restore or migrate your WordPress website
Use a built-in search and replace feature during migration to avoid broken links
Free vs. Premium: The free version is highly capable for backups and migrations, but the premium version adds extra features such as additional cloud storage options (Microsoft OneDrive, Azure), priority support, and cloning features.
Click here for details on premium
Step-by-Step Guide to Backup & Migrate Using UpdraftPlus
Step 1: Install UpdraftPlus Plugin
Login to your WordPress Admin panel.
Go to Plugins > Add New.
Search for "UpdraftPlus" and click Install Now.
Once installed, click Activate.
Step 2: Configure Backup Settings
Navigate to Settings > UpdraftPlus Backups.
Click on the Settings tab and choose your backup schedule (e.g., daily or weekly) and where to store your backups (e.g., Google Drive or Dropbox).
After configuring, click Save Changes.
Step 3: Backup Your Website
In the UpdraftPlus dashboard, click the Backup Now button.
Select the components to back up (e.g., files, database).
Click Backup Now again to start the process.
Step 4: Download the Backup Files
After the backup completes, you will see the backup listed in Existing Backups.
Download the database and all the other necessary files (plugins, themes, uploads, others) to your local computer.
Step 5: Set Up the New Hosting Environment
Sign in to your new hosting provider (e.g., SiteGround or Bluehost).
Set up a new WordPress installation.
Install and activate the UpdraftPlus plugin on your new WordPress site.
Step 6: Restore the Backup on the New Hosting
Navigate to Settings > UpdraftPlus Backups on your new WordPress site.
In the Restore tab, upload the backup files you downloaded earlier.
Click Restore and select the components you wish to restore (e.g., themes, plugins, database).
UpdraftPlus will search for and replace old URLs to match your new domain automatically.
Step 7: Update Domain Settings
Log in to your domain registrar (e.g., GoDaddy).
Update your DNS settings to point to your new hosting provider’s servers.
Wait for DNS propagation to complete (this can take up to 48 hours).
Step 8: Verify Migration
Once DNS propagation is complete, verify that your website is working correctly by checking key pages and functionality. Fix any broken links using a search and replace tool if necessary.
FAQs
1. Can I use UpdraftPlus for free for migration?
Yes, the free version of UpdraftPlus allows you to back up and migrate your site. However, certain advanced features are only available in the premium version.
2. What storage options are available in the free version?
The free version supports popular cloud storage options such as Google Drive, Dropbox, Amazon S3, and FTP.
3. Can I schedule backups with UpdraftPlus free?
Yes, you can schedule backups to run every 2, 4, 8, or 12 hours, daily, weekly, or monthly.
4. What if I experience broken links after migration?
UpdraftPlus has a built-in search and replace feature during migration to fix URLs. You can also use plugins like Better Search Replace to address broken links post-migration.
5. How long does it take for DNS propagation?
DNS propagation can take anywhere from a few minutes to 48 hours. It depends on your domain registrar and internet service provider.
Conclusion
Migrating your WordPress website from GoDaddy to SiteGround or Bluehost (or vice versa) can be efficiently handled using the UpdraftPlus plugin, even without server access. The plugin offers a simple, free solution for backing up, restoring, and migrating websites with minimal hassle. Whether you’re migrating or just creating regular backups, UpdraftPlus is a vital tool for WordPress users.
Disclaimer
Ensure that you have a backup of your website before attempting any migration. While the steps outlined are designed to minimize risk, issues can still arise during migration, and it's always good to be prepared.
Related Posts