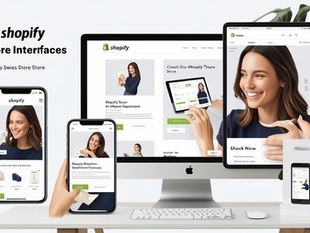Creating a Shopify theme from scratch using the web interface, No CLI
0
19
0
Creating a Shopify theme from scratch using the web interface involves several steps. Here’s a step-by-step guide:

1. Create a Development Store
Go to Shopify Partners and log in or sign up.
Create a new development store by clicking Stores > Add store > Development store.
Fill in the required information and create your store.
2. Access the Theme Editor
Log in to your development store's admin.
Go to Online Store > Themes.
3. Add a New Theme
In the Themes section, scroll down to More themes.
Click Explore free themes or Visit Theme Store if you want to start with a pre-built theme. If you want to start completely from scratch, choose a basic free theme like Debut.
Click Add to theme library and then Customize.
4. Customize the Theme
From the Themes page, click Actions > Edit code on your selected theme.
You will see the file structure of the theme. Key folders include:
Layout: Contains the theme.liquid file which is the main template.
Templates: Contains files that determine the layout for different types of pages (e.g., product.liquid, collection.liquid).
Sections: Contains files for different sections of your site like headers, footers, and custom sections.
Snippets: Contains smaller reusable bits of code.
Assets: Contains images, stylesheets, and JavaScript files.
Config: Contains settings files.
Locales: Contains translations for different languages.
5. Create the Basic Structure
theme.liquid:
Navigate to the Layout folder and click on theme.liquid.
This file is the main wrapper for your store. It typically includes the head section for metadata and links to stylesheets and JavaScript files.
<!DOCTYPE html>
<html lang="en">
<head>
<meta charset="UTF-8">
<meta name="viewport" content="width=device-width, initial-scale=1.0">
<title>{{ page_title }} - {{ shop.name }}</title>
<link rel="stylesheet" href="{{ 'styles.css' | asset_url }}">
{{ content_for_header }}
</head>
<body>
{% include 'header' %}
{{ content_for_layout }}
{% include 'footer' %}
</body>
</html>
header.liquid:
Go to the Snippets folder and click Add a new snippet. Name it header.
Add basic HTML for the header, such as the logo and navigation.
<header>
<div class="site-header">
<div class="logo">
<a href="{{ shop.url }}">
<img src="{{ 'logo.png' | asset_url }}" alt="{{ shop.name }}">
</a>
</div>
<nav>
<ul>
<li><a href="/">Home</a></li>
<li><a href="/collections/all">Shop</a></li>
<li><a href="/contact">Contact</a></li>
</ul>
</nav>
</div>
</header>
footer.liquid:
Go to the Snippets folder and click Add a new snippet. Name it footer.
Add basic HTML for the footer.
<footer>
<div class="site-footer">
<p>© {{ 'now' | date: '%Y' }} {{ shop.name }}. All rights reserved.</p>
</div>
</footer>
6. Create Templates
index.liquid:
Go to the Templates folder and click on index.liquid.
Add the structure for the homepage.
{% section 'hero' %}
{% section 'featured-products' %}
{% section 'newsletter' %}
hero.liquid:
Go to the Sections folder and click Add a new section. Name it hero.
Add the HTML for a hero section.
<section class="hero">
<div class="hero-content">
<h1>Welcome to {{ shop.name }}</h1>
<p>Discover our collection of amazing products.</p>
<a href="/collections/all" class="btn">Shop Now</a>
</div>
</section>
featured-products.liquid:
Go to the Sections folder and click Add a new section. Name it featured-products.
Add code to display featured products.
<section class="featured-products">
<h2>Featured Products</h2>
<div class="products">
{% for product in collections.frontpage.products %}
<div class="product">
<a href="{{ product.url }}">
<img src="{{ product.featured_image | img_url: 'large' }}" alt="{{ product.title }}">
<h3>{{ product.title }}</h3>
<p>{{ product.price | money }}</p>
</a>
</div>
{% endfor %}
</div>
</section>
newsletter.liquid:
Go to the Sections folder and click Add a new section. Name it newsletter.
Add HTML for a newsletter signup form.
<section class="newsletter">
<h2>Subscribe to our newsletter</h2>
<form action="/contact#contact_form" method="post" id="contact_form">
<input type="hidden" name="form_type" value="customer">
<input type="email" name="contact[email]" placeholder="Enter your email" required>
<button type="submit">Subscribe</button>
</form>
</section>
7. Add Styles and Scripts
Go to the Assets folder and click Add a new asset.
Upload your CSS and JavaScript files.
Link these assets in the theme.liquid file.
8. Test Your Theme
Go back to the Themes section.
Click Actions > Preview to see your new theme in action.
Make adjustments as needed by editing the code in the theme editor.
This guide provides a basic structure for starting a Shopify theme from scratch using the web interface. You can expand upon this by adding more sections, templates, and styles as needed.
Related Posts

READ OUR LATEST ARTICLES
Post
Welcome to the Intertoons Blog! Discover expert insights, the latest trends, and valuable tips on eCommerce, web development, and digital solutions. Stay informed and ahead in the digital world with our in-depth articles and guides!
5/5 based on 63 reviews | GDPR Compliant