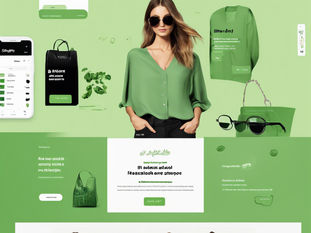What is a Shopify Collection?, and how hierarchy of categories be obtained ?
0
5
0
In Shopify, a collection is a grouping of products that you can create to make it easier for customers to find products that fit specific criteria. Collections can be used to organize products into categories, making it easier for customers to browse and find items they are interested in. For example, you can create collections for "Summer Sale," "Men's Clothing," "New Arrivals," etc.
Types of Collections
Manual Collections:
You add products to the collection manually.
Useful for creating highly curated collections.
Automated Collections:
Products are automatically added based on conditions such as product title, type, tag, price, etc.
Useful for dynamically updating collections without manual intervention.
Is it Possible to Have Hierarchy in Collections?
Shopify does not support hierarchical collections (nested collections) natively. However, you can mimic this behavior using a few different strategies:
Tags and Filters:
Use product tags and set up filters on your collection pages. This allows customers to filter products within a collection based on tags, creating a hierarchical browsing experience.
Menu Structure:
Use Shopify’s navigation menu to create a hierarchical structure. For example, create a main menu item called "Clothing," and under that, add sub-menu items like "Men's Clothing," "Women's Clothing," etc. Each sub-menu item links to a different collection.
Custom Metafields:
Use metafields to create custom fields for your products and collections. This requires some development work to create a custom hierarchical browsing experience.
Third-Party Apps:
Consider using third-party apps available in the Shopify App Store that offer more advanced collection and category management features.
Example: Creating a Hierarchical-Like Structure Using Menus
Create Collections:
Create individual collections for each category/subcategory. For example:
"Clothing"
"Men's Clothing"
"Women's Clothing"
"Men's Shoes"
"Women's Shoes"
Set Up Navigation:
Go to Online Store > Navigation in your Shopify admin.
Create a new menu or edit an existing one.
Add a top-level menu item called "Clothing."
Under "Clothing," add sub-menu items and link them to the appropriate collections:
Men's Clothing
Women's Clothing
Men's Shoes
Women's Shoes
Customize Your Theme:
Ensure your theme supports nested navigation menus and displays them correctly on the storefront.
Example Code for Custom Navigation (Liquid):
To display a hierarchical menu in your Shopify theme, you can customize your header.liquid or another relevant template file using Liquid code:
<ul class="main-menu">
{% for link in linklists.main-menu.links %}
<li class="menu-item">
<a href="{{ link.url }}">{{ link.title }}</a>
{% if link.links.size > 0 %}
<ul class="sub-menu">
{% for sublink in link.links %}
<li class="sub-menu-item">
<a href="{{ sublink.url }}">{{ sublink.title }}</a>
</li>
{% endfor %}
</ul>
{% endif %}
</li>
{% endfor %}
</ul>
This code snippet will render a nested menu based on your Shopify navigation settings.
Related Posts

READ OUR LATEST ARTICLES
Post
Welcome to the Intertoons Blog! Discover expert insights, the latest trends, and valuable tips on eCommerce, web development, and digital solutions. Stay informed and ahead in the digital world with our in-depth articles and guides!
5/5 based on 63 reviews | GDPR Compliant